提示:c/c++均可使用本教程!
1、安装及初步配置
1.1 安装
- 首先,我们要打开官网,然后点击对应系统的下载项,有需求也可以下载预览版。
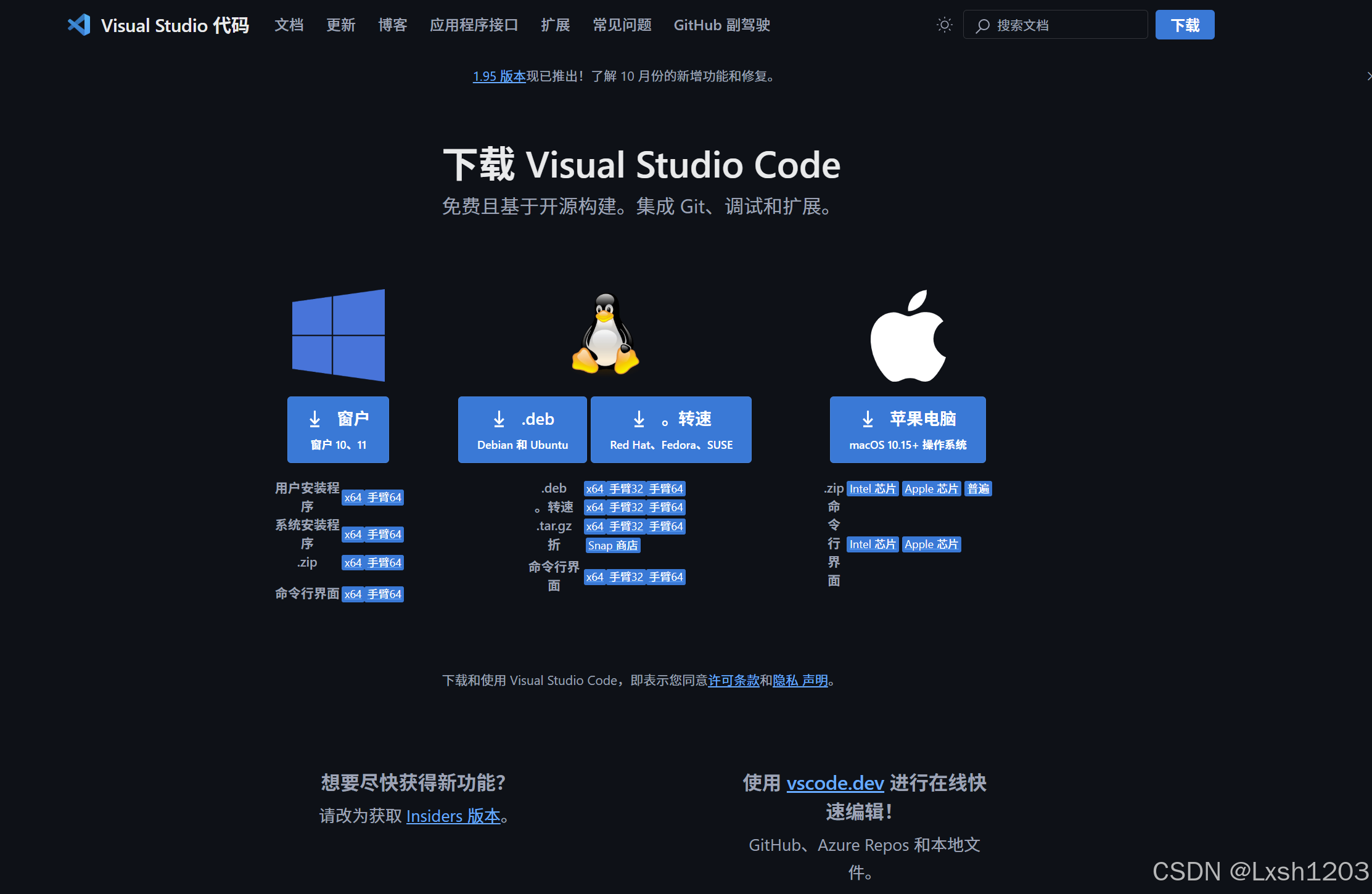
(Windows请点击最左侧的蓝色按钮,Linux为中间按钮,Mac为右侧,预览版在左下角)
打开后,同意协议。
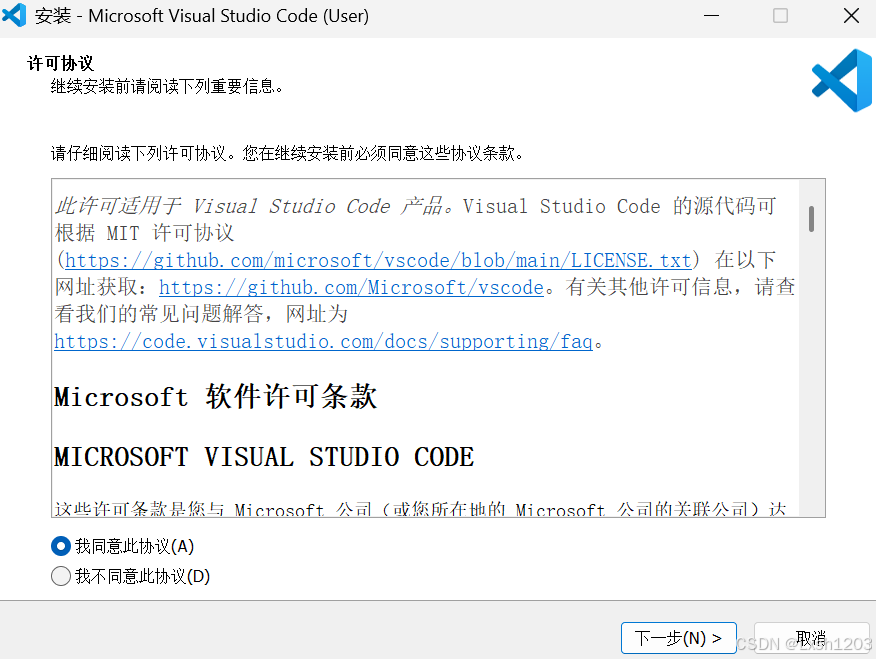
点击下一步,建议都勾选。(后面几个涉及到环境变量、右键菜单快捷打开、与打开cpp文件有关)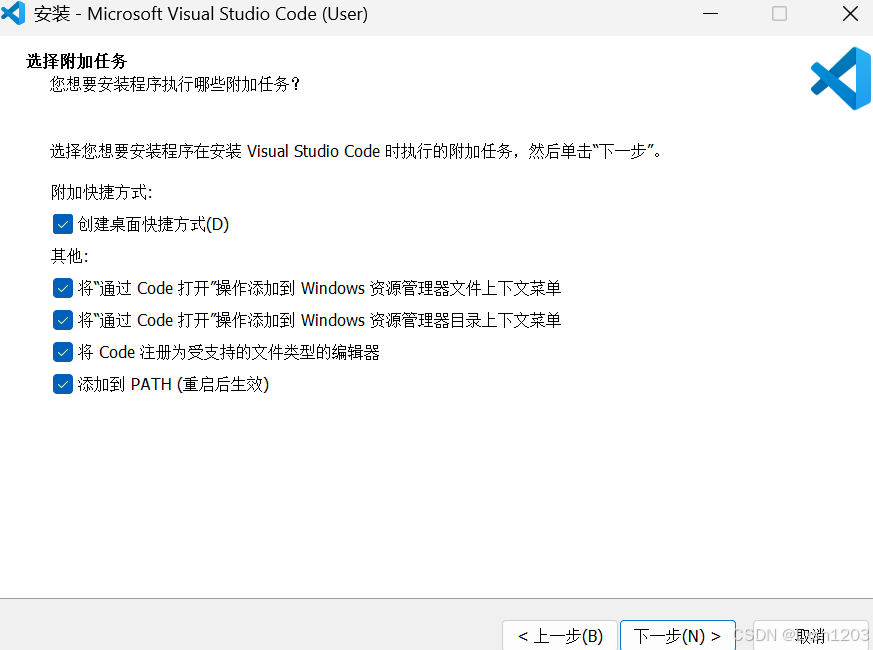
安装即可。
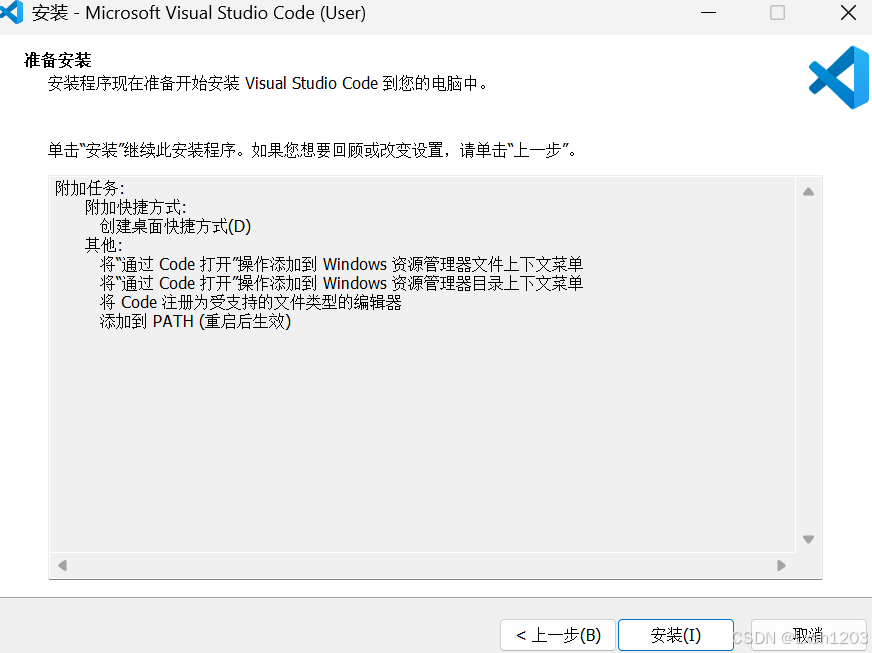
安装之后打开vscode,(我这里安装了汉化和很多插件,所以左侧栏和语言不一样,正常首次安装应该是英文)应该如下图所示。
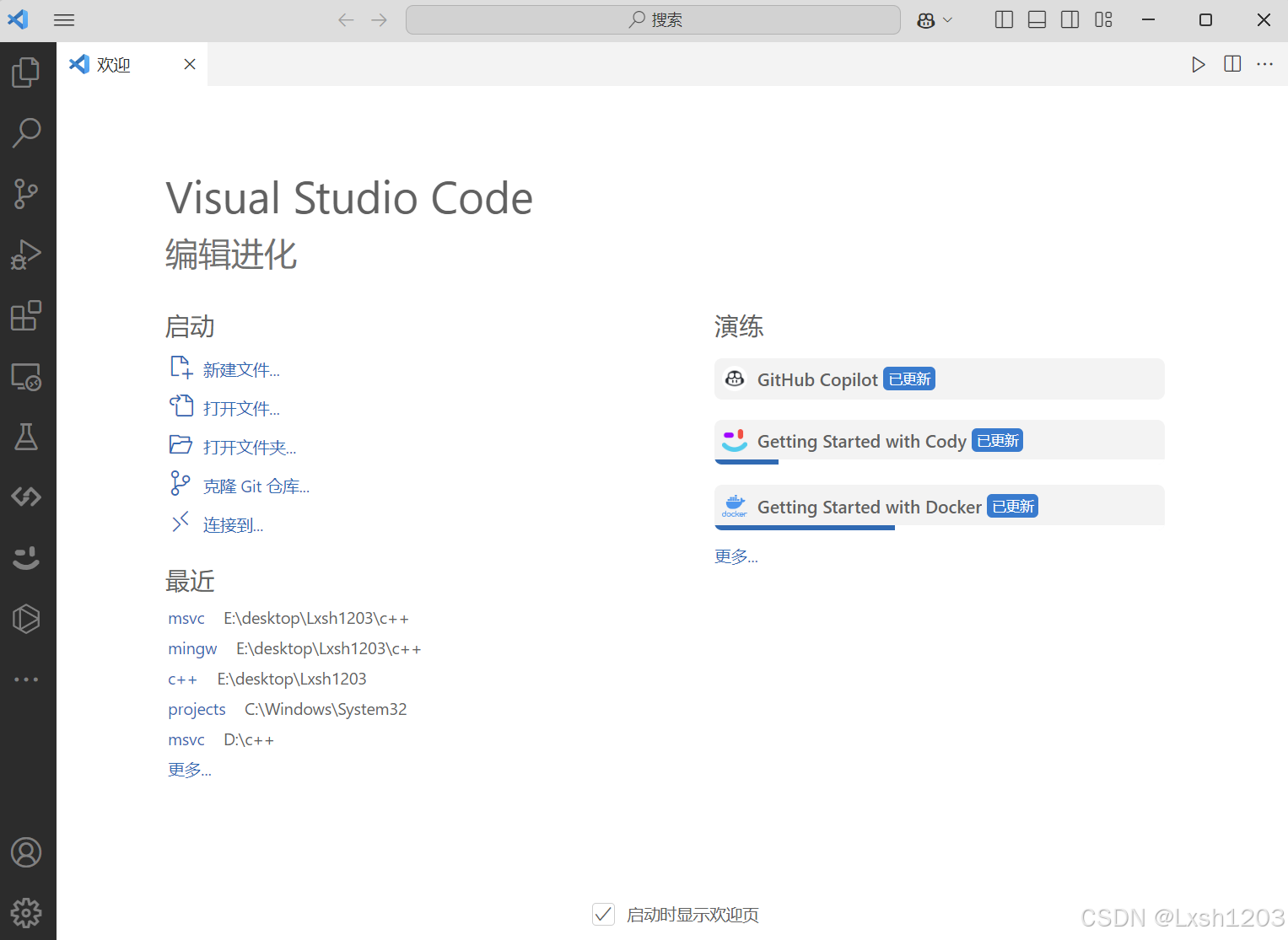
1.2汉化及插件下载
点击上面图片左侧栏从上往下数第五个图标,打开拓展页面(你之后会经常用上它,因为vscode本来就是靠插件获取功能的)。
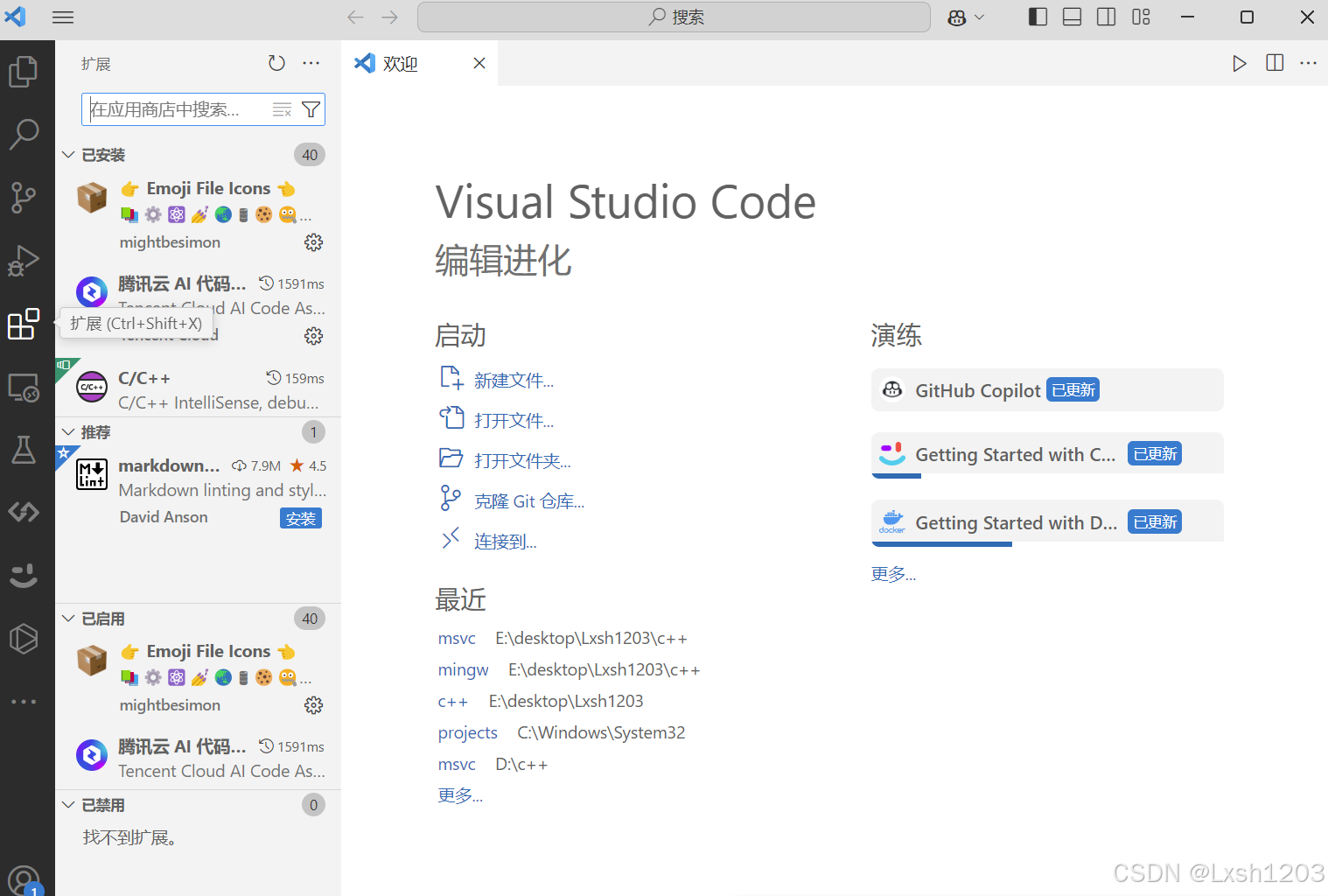
在搜索框里输入Chinese,点击第一个,然后点击install安装。然后点击弹出来的消息按钮(如果你不是第一次安装,且之前开过消息免打扰,就看不到,要在消息页面查看)。
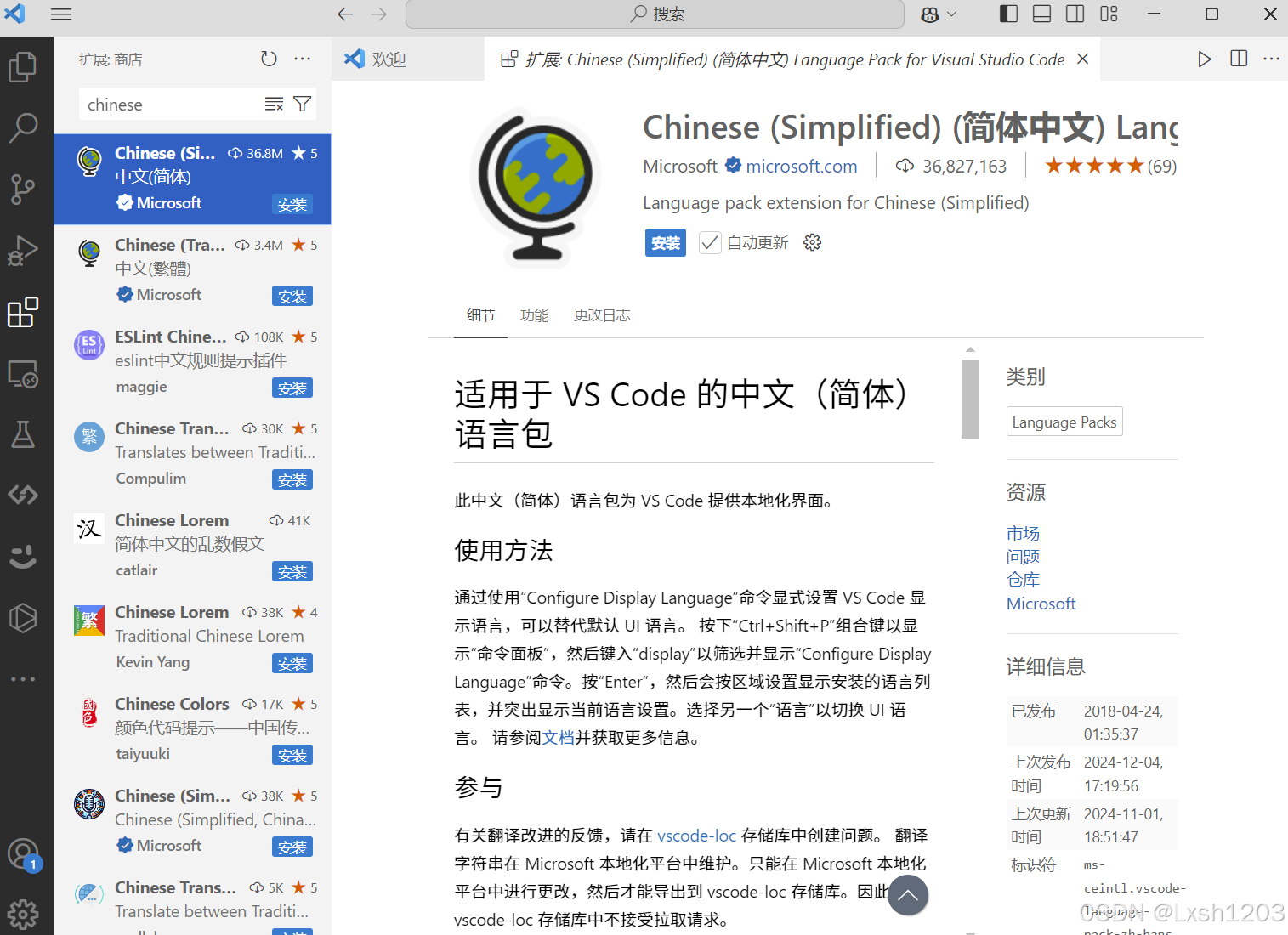
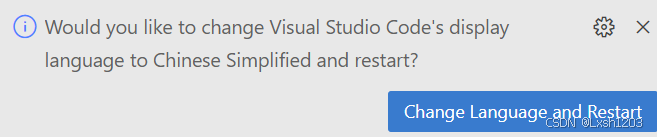
重启后,你的汉化就完成啦!
记得如法炮制,安装c++拓展!(Microsoft出品的那几个带对勾的)
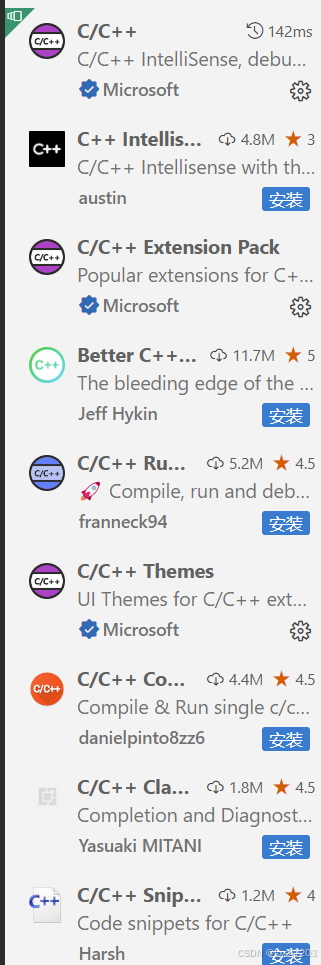
2、环境配置(msvc)
2.1 vs安装
msvc必须先安装vs或单独下载工具,而且占用空间很大,如果电脑硬盘不够大,建议折腾折腾用mingw(其实用vscode怎么样都很折腾 )
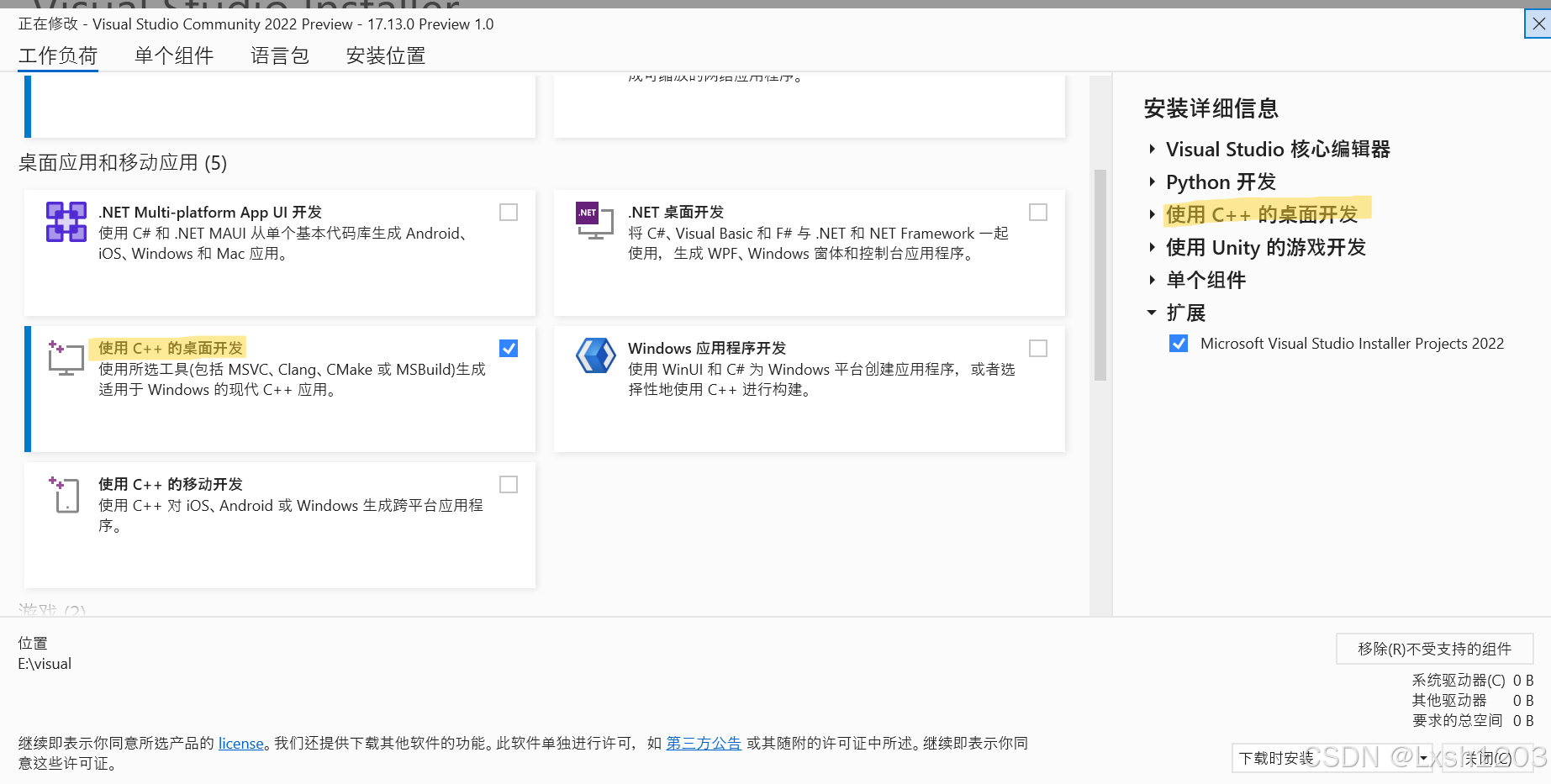
个人建议勾选如下选项,但硬盘需求较大,其实理论来说只需要第一个,但我就会报错,可以试试勾选荧光笔部分。但我不是大师,可能会有很多不必要的项,请谅解!红色的SDK可以先不安装,如果报错(例如头文件路径之类的东西),可以安装试试。有几个不大但有自动补全之类功能的也勾选了。
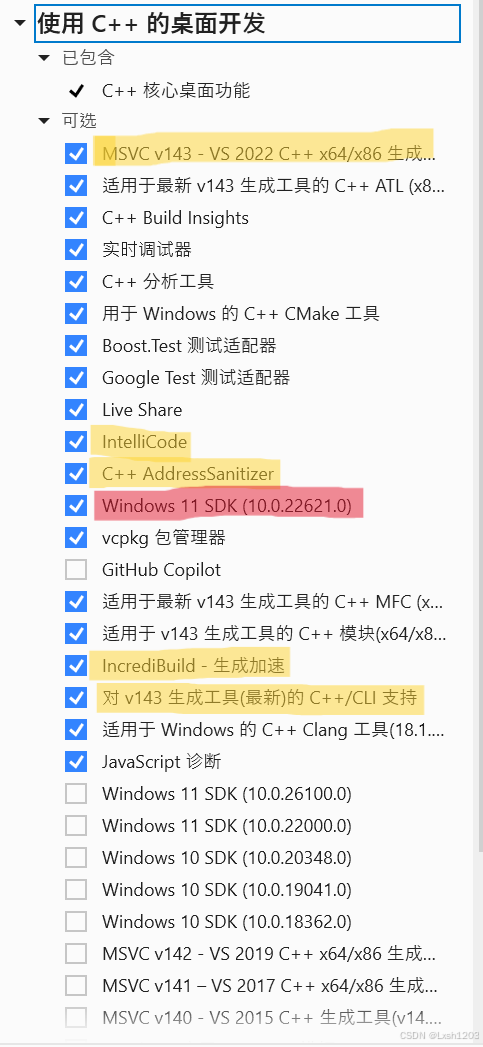
然后等待······(死人vs的下载速度)
2.2打开vscode
win+s键搜索Developer,点击cmd或powershell。(最好用管理员,否则可能报错,也可以设置此应用默认以管理员打开)
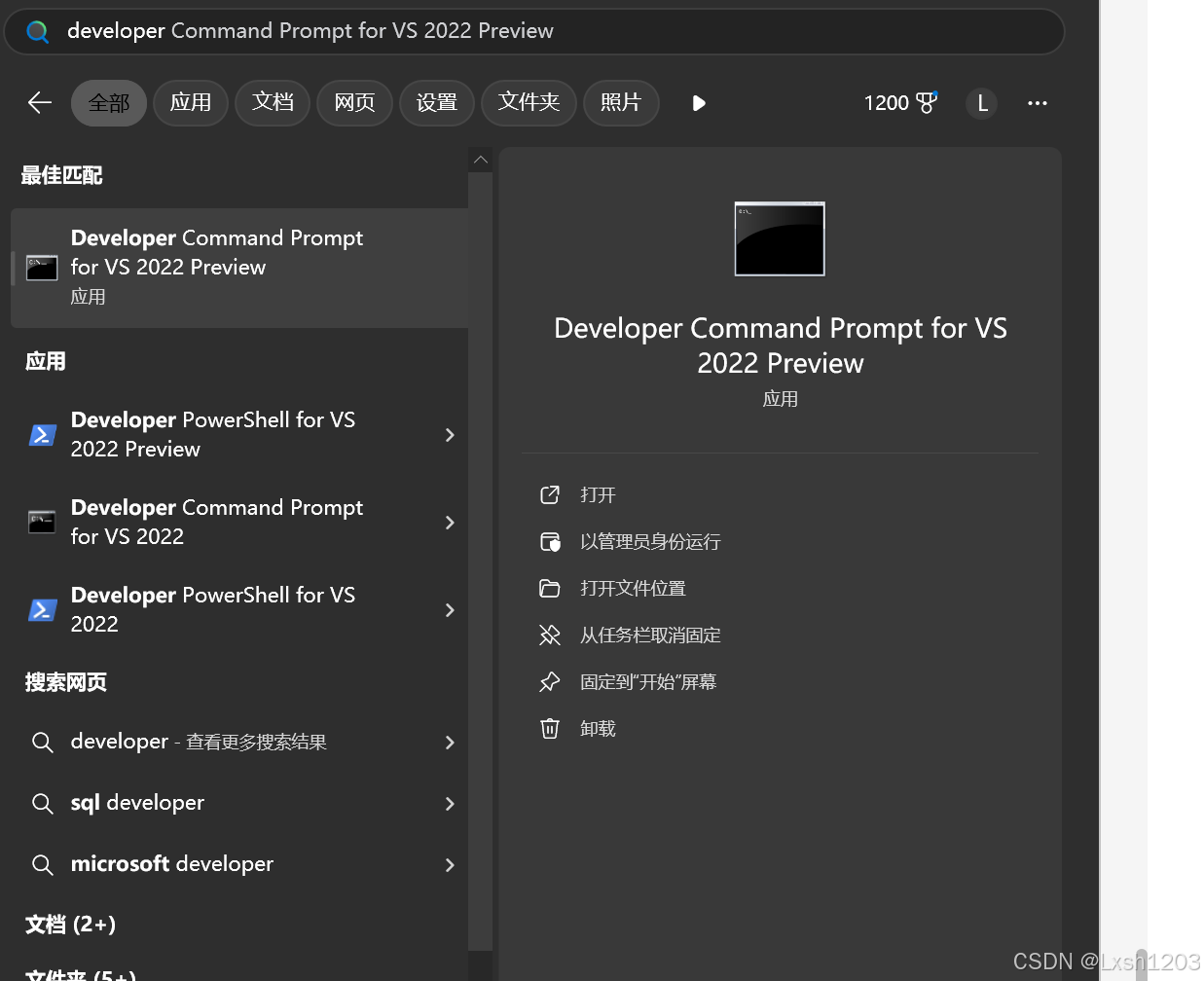
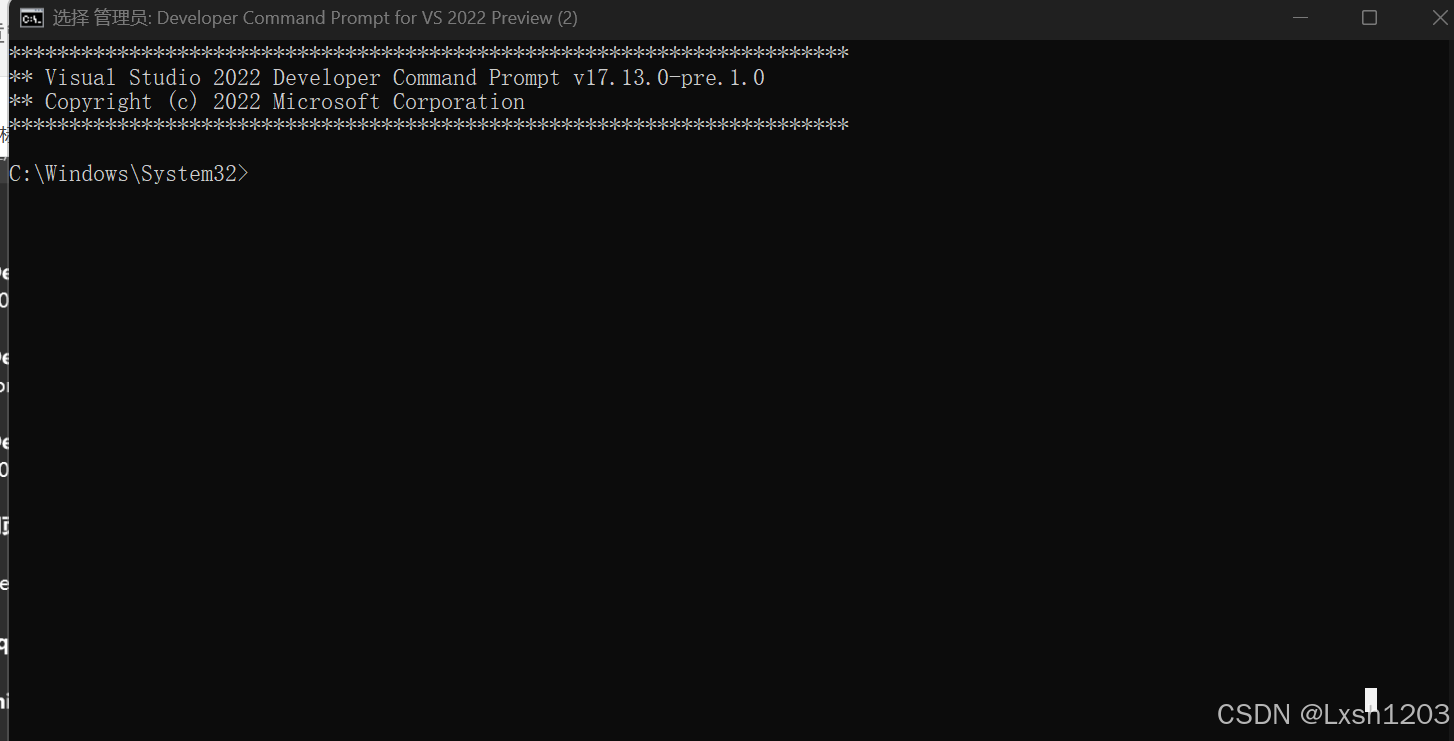
在这个界面,输入cd /d 你想用的盘符:(例如cd /d D:)
但有个很出生的东西就是,cmd要加/d,powershell不需要,否则要么没用,要么报错
使用cd命令打开你要的文件夹(接下来cmd和pwshell就都不要/d),例如cd Lxsh1203(文件夹名称)
或者用mkdir Lxsh1203创建一个文件夹(只需要创建一次,之后就省略这一步),之后再用cd打开
然后输入 code 并回车。
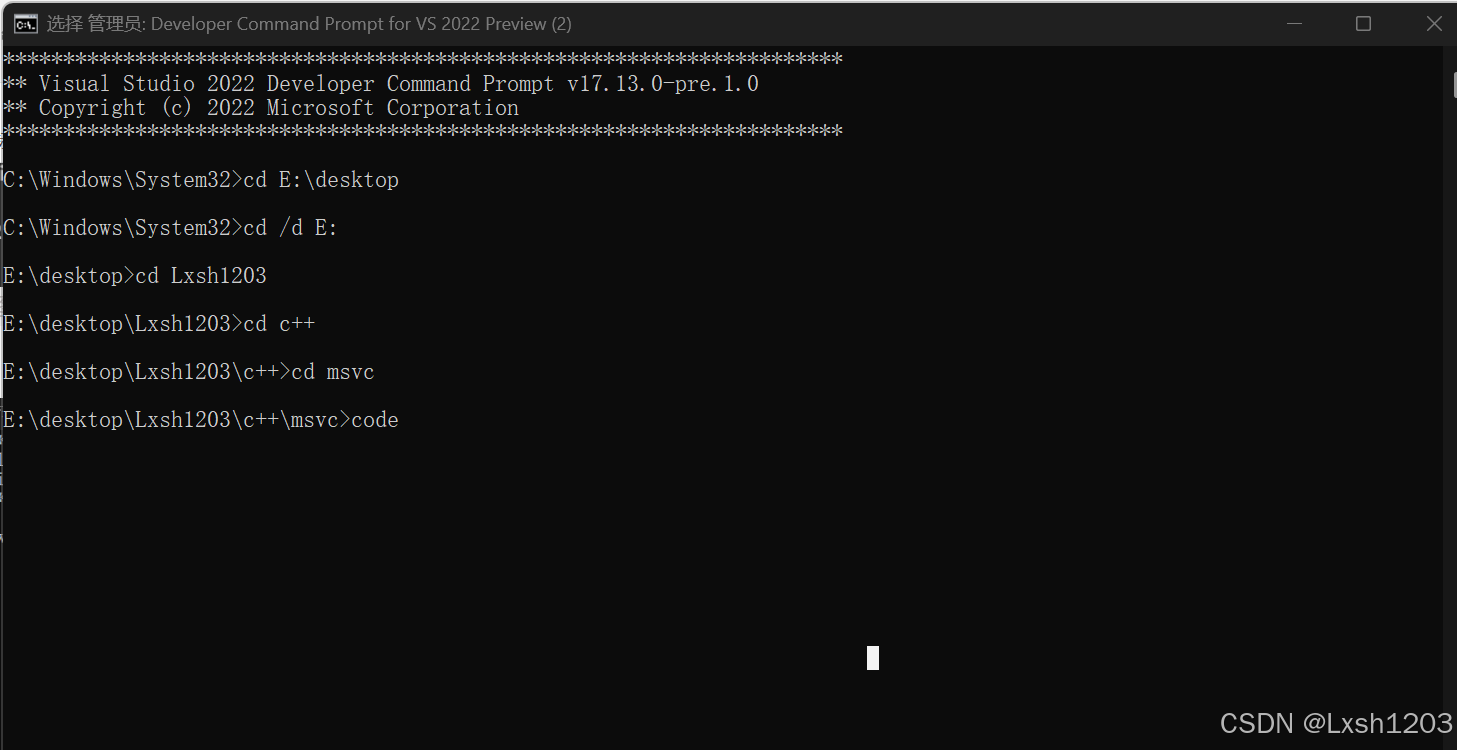
这是vscode就被打开啦!(要用msvc就必须这样打开,但请定期普通打开,因为管理员打开无法更新vscode)
2.3愉快编程
创建cpp文件(c也可以,但本人不会c/c#语言)。
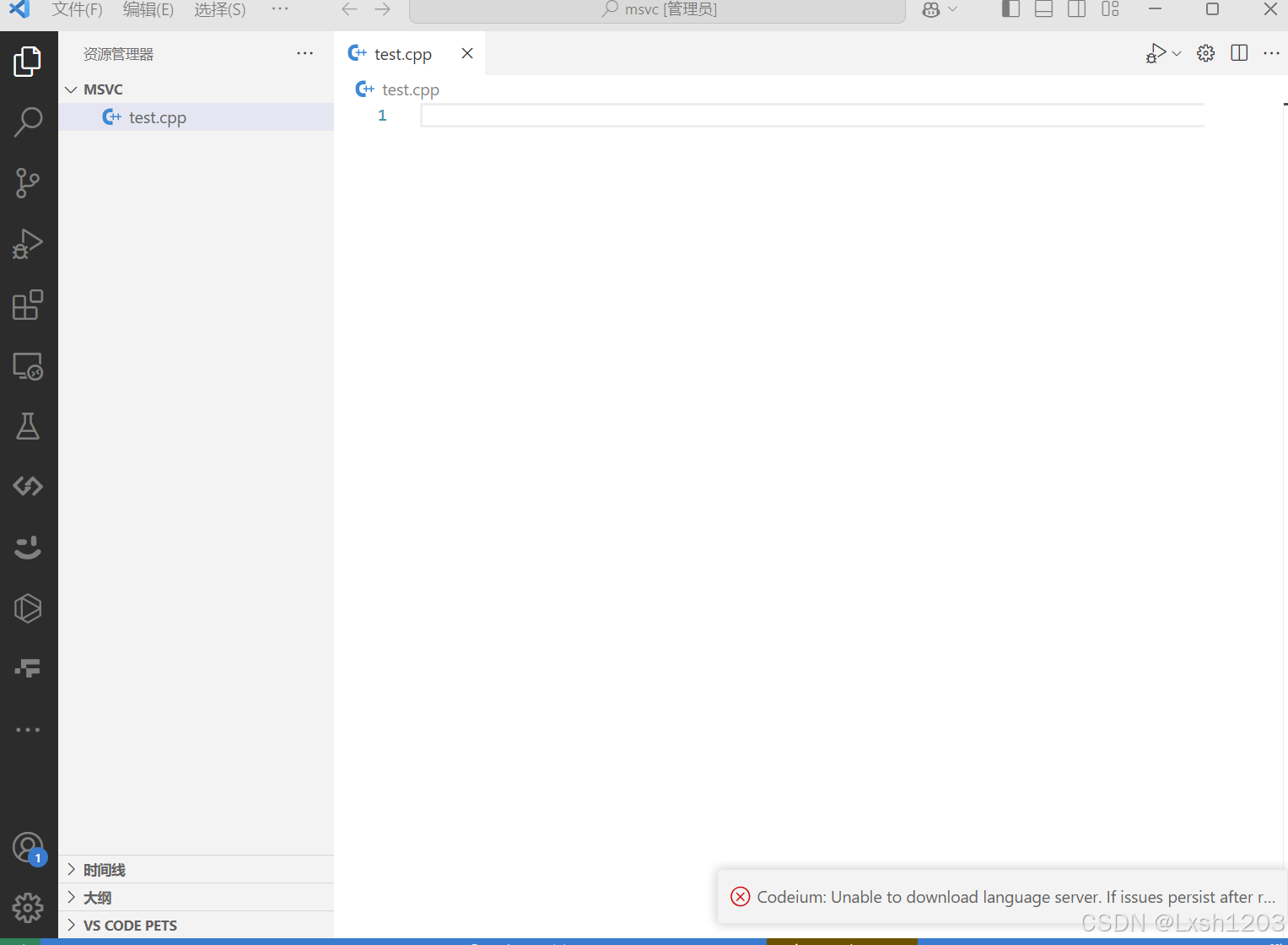
键入以下代码(其他代码也行)。
1 | |
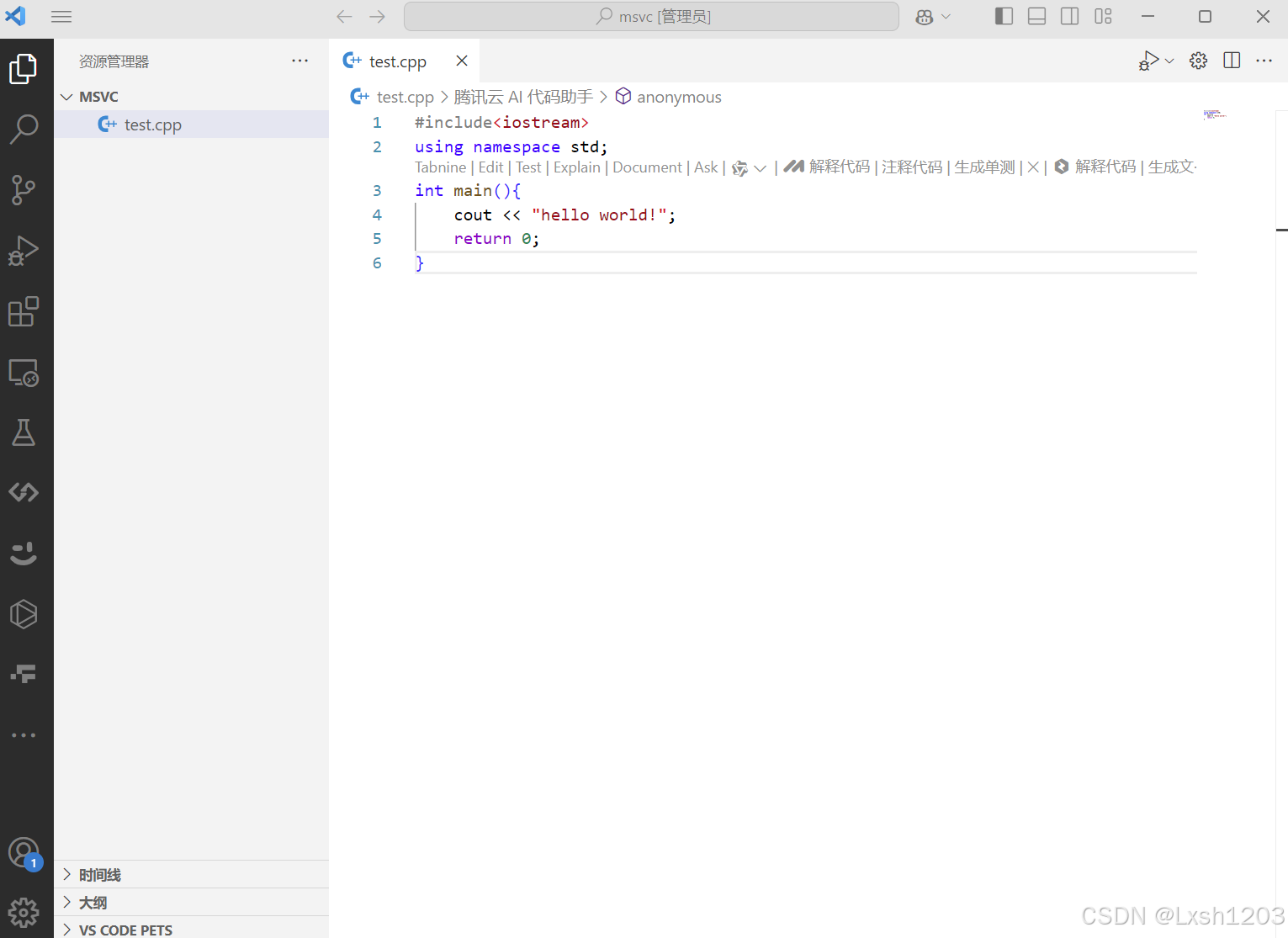
按下快捷键ctrl shift p,呼出菜单输入c/c++ UI,并点击进入以下画面。
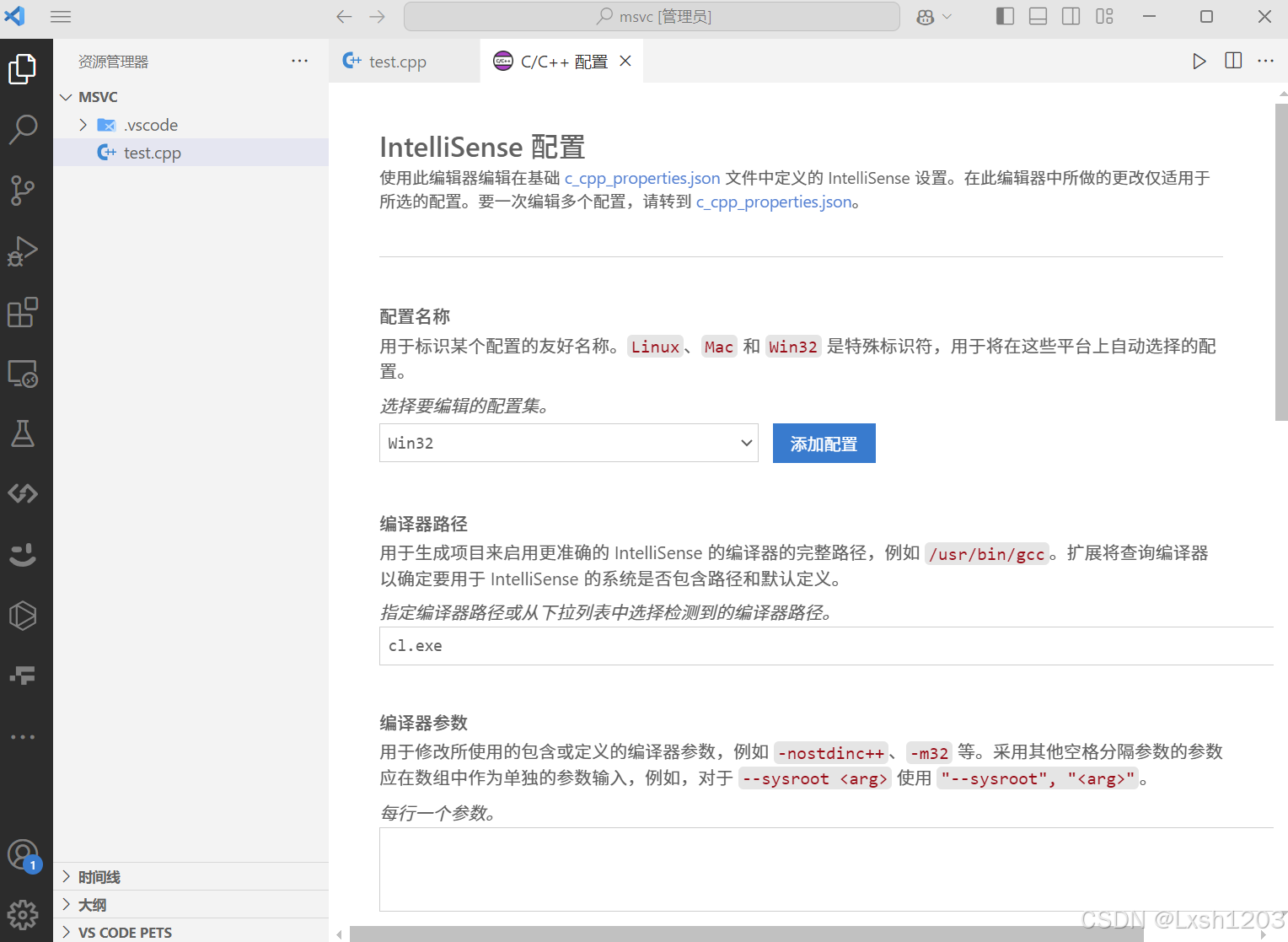
在编译器路径点击右侧的小三角,选择带cl.exe的一项(一般是第一项),但有时会是x86,也就是32位系统,记得改成x64(有两处都要改)。
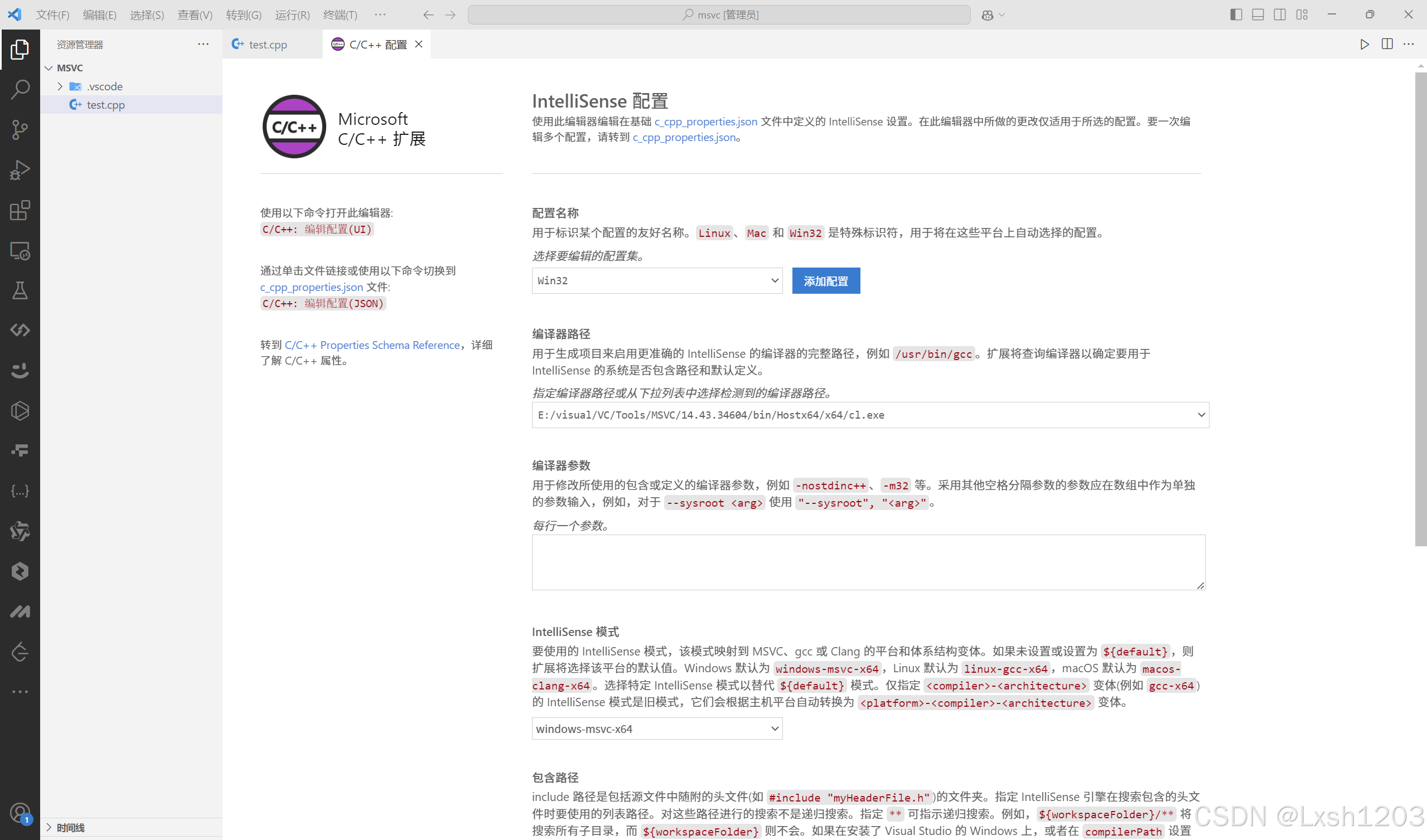
然后就会多一个.vscode的文件夹,它就是配置文件夹,不要删掉!
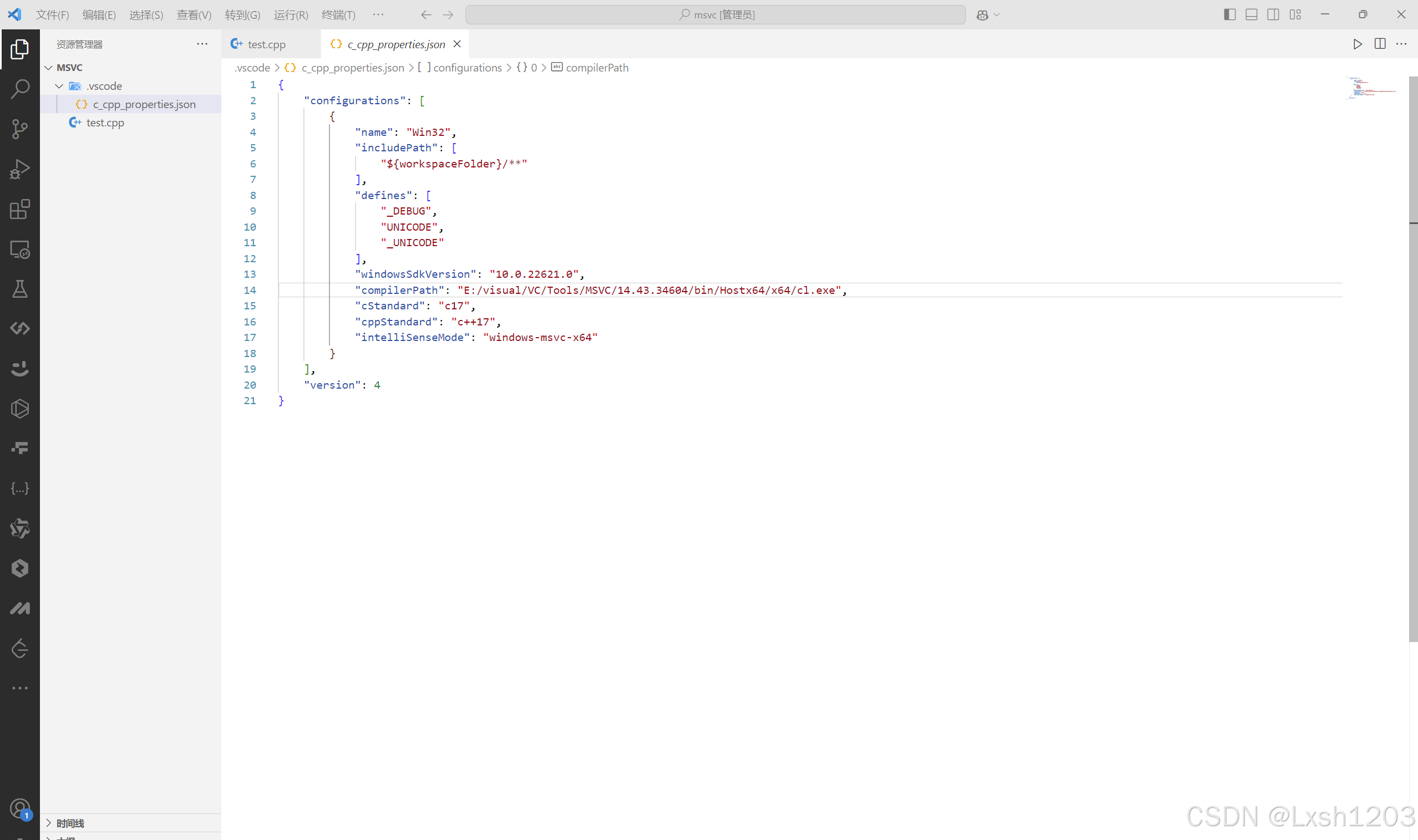
接下来回到cpp文件,再次ctrl shift p键入task,选择配置默认生成任务,等待一会弹出窗口,然后点击cl.exe生成。便会出现tasks.json。
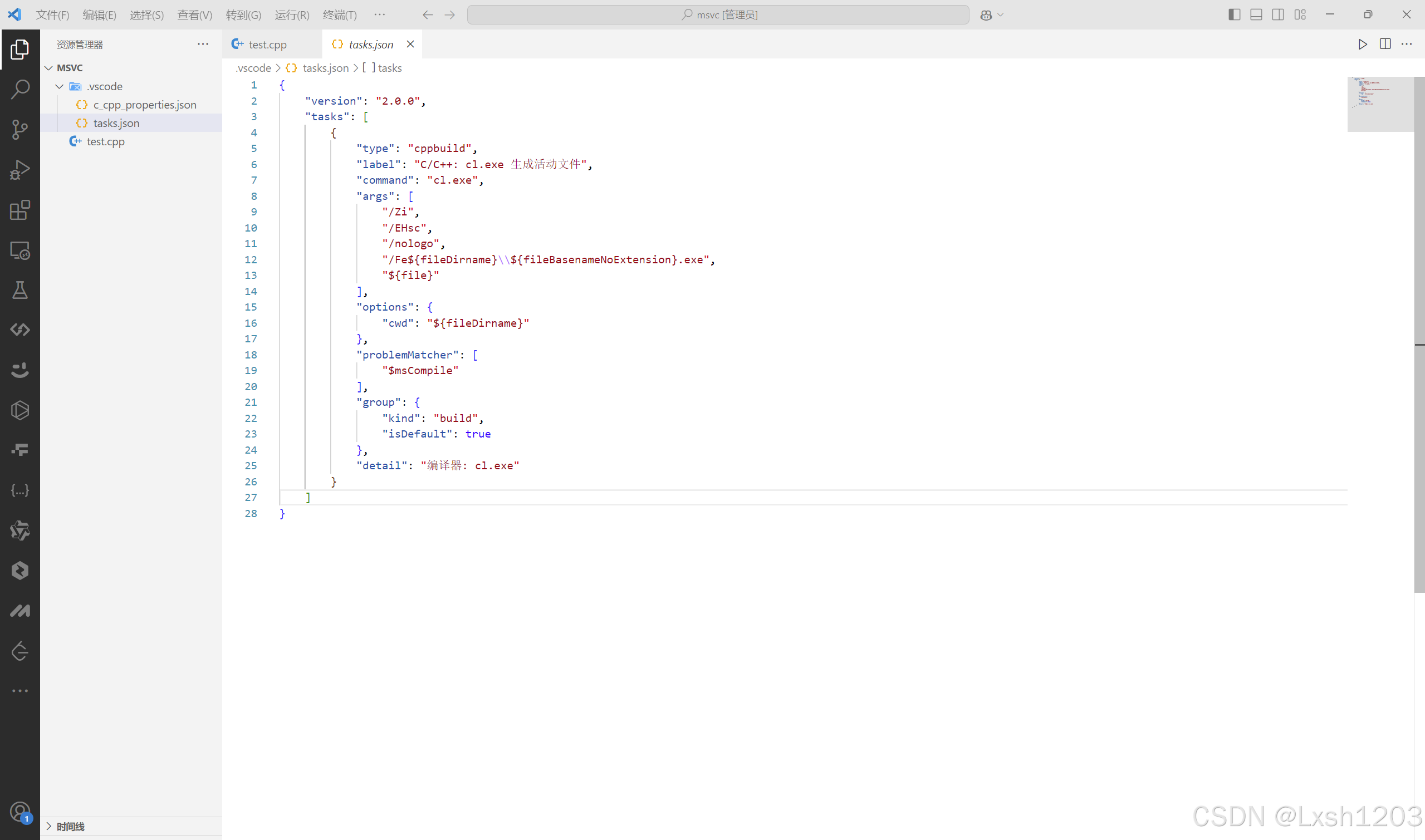
接下来回到cpp,按下f5运行,选择windows启动。有时候会跳转,回到终端就可以查看程序结果了!
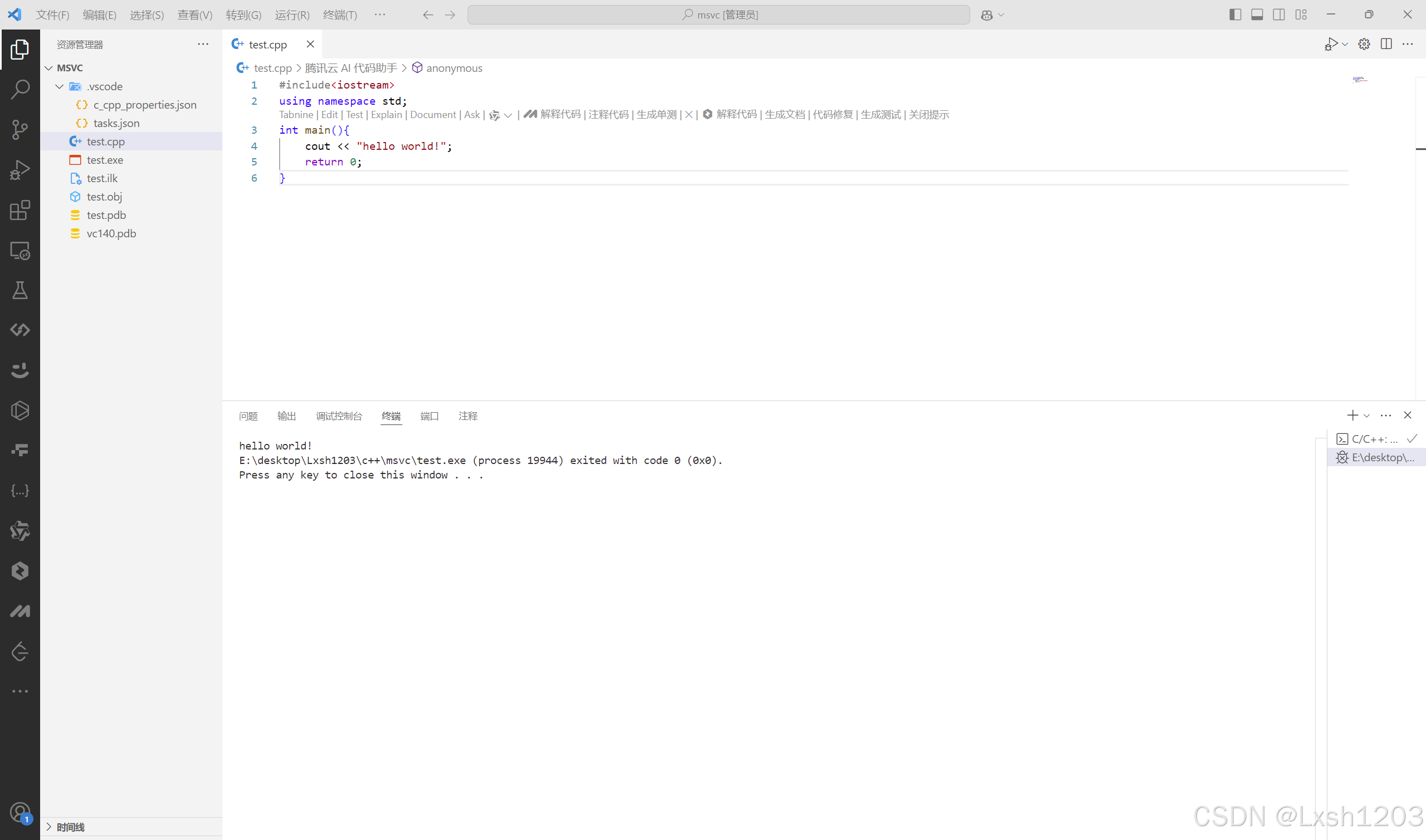
2.4 launch.json调试配置
都看到这一步了,可以休息一下了。如果你不需要调试、监测变量,那就不用配置接下来的东西了,但调试很好用,建议配置(也不难)。
回到cpp,点击右上角的齿轮。
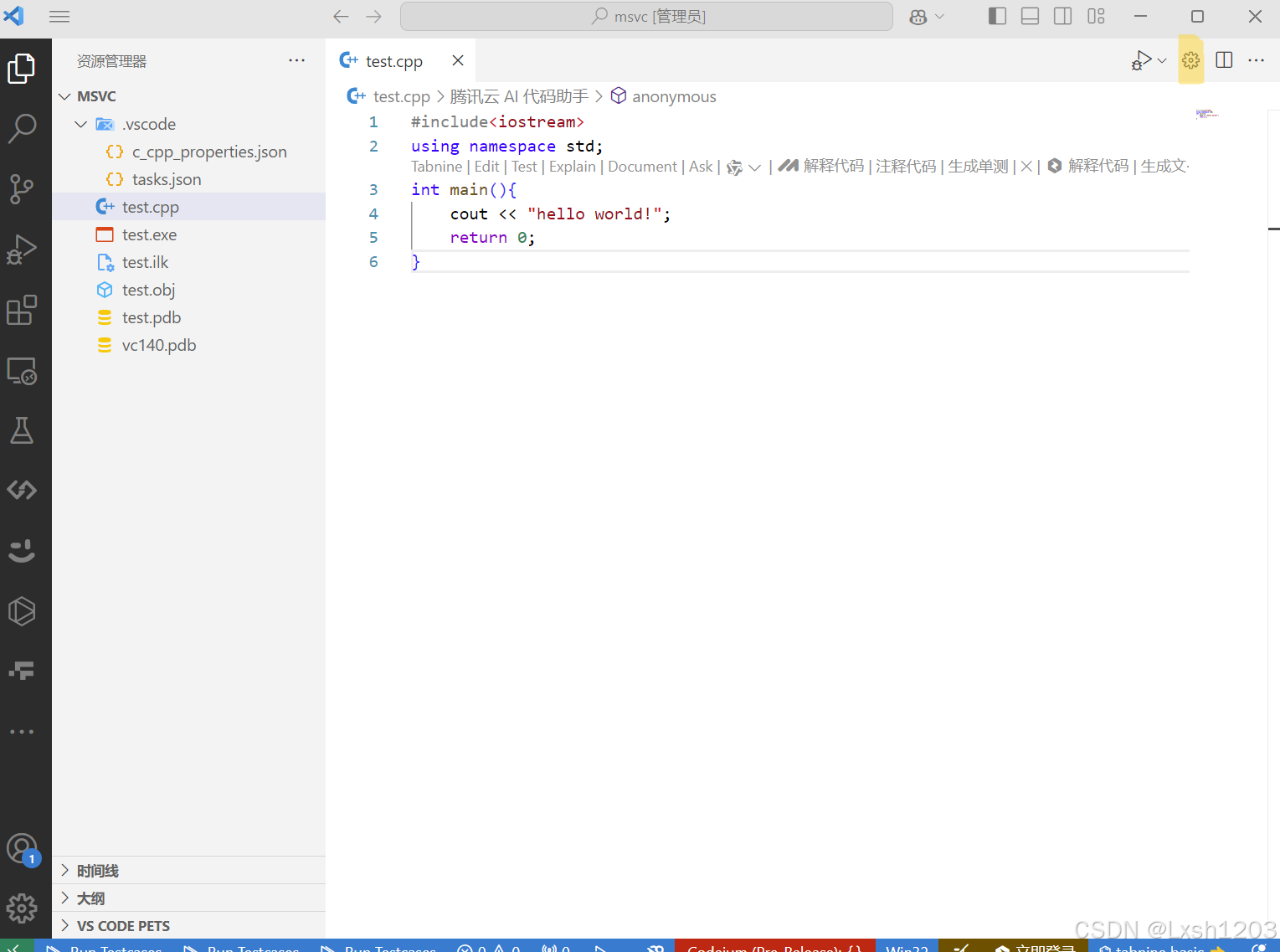
然后选择cl.exe。完成!launch.json出现,这时点击左侧有个虫子的图标就可以调试了!
你一定很有成就感吧!快写几道洛谷题庆祝一下!(DOGE)不!
3、mingw配置
大佬作品 看看Wittyco大佬的作品吧!累死我了!不写了!
mingw环境配置不想写了,看看上面这篇帖子吧。
launch.json大佬好像没有提到,方法同msvc。
mingw打开方式就很简单,就是直接打开vscode。
3.1 编译器路径
同msvc,但选择gcc或g++。
在cpp文件页面ctrl shift p,输入c/c++ UI
编译器路径选择g++/gcc。
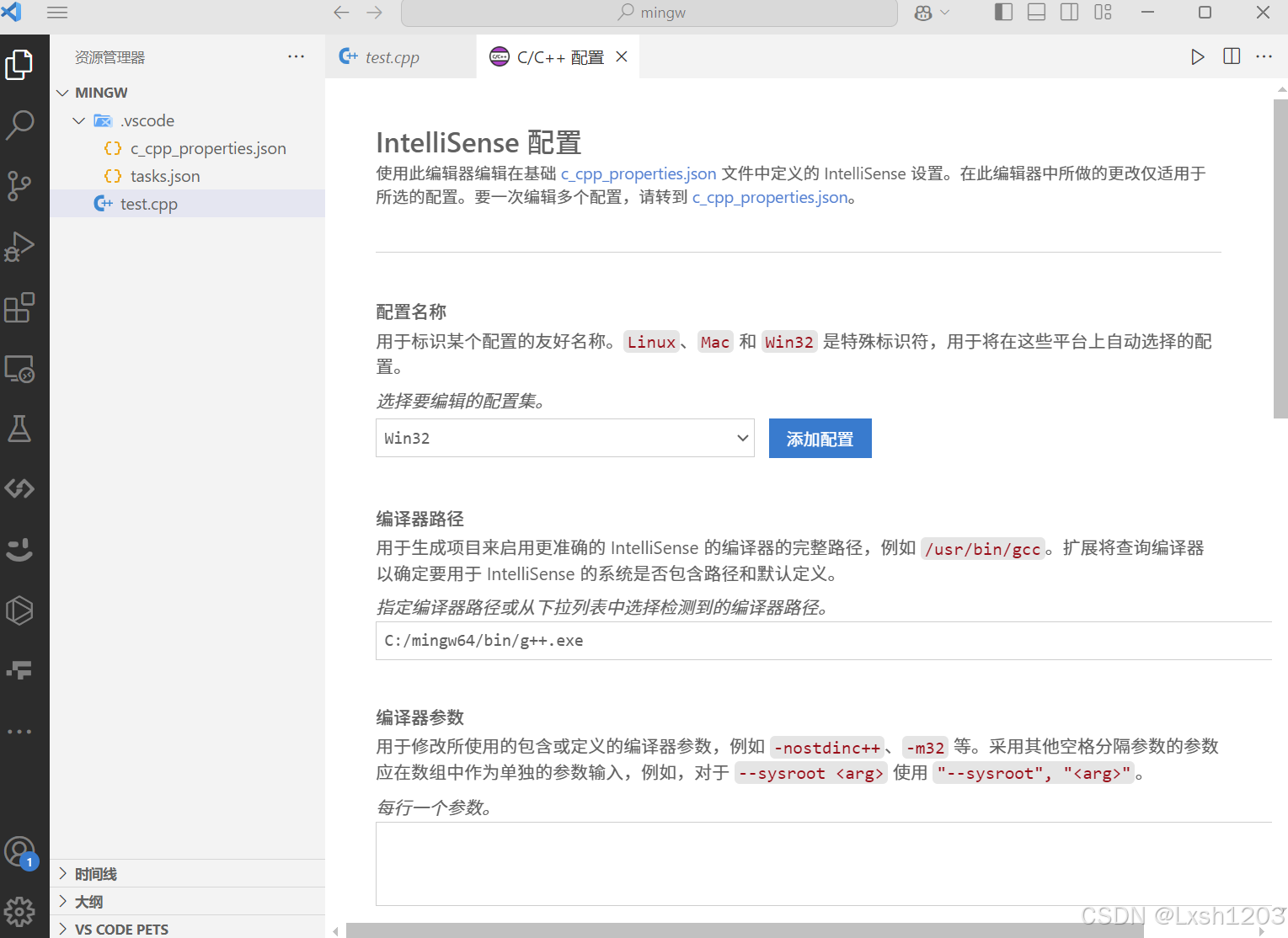
3.2 tasks.json
同msvc。
ctrl shift p 输入tasks,选择默认生成任务,选择g++/gcc。
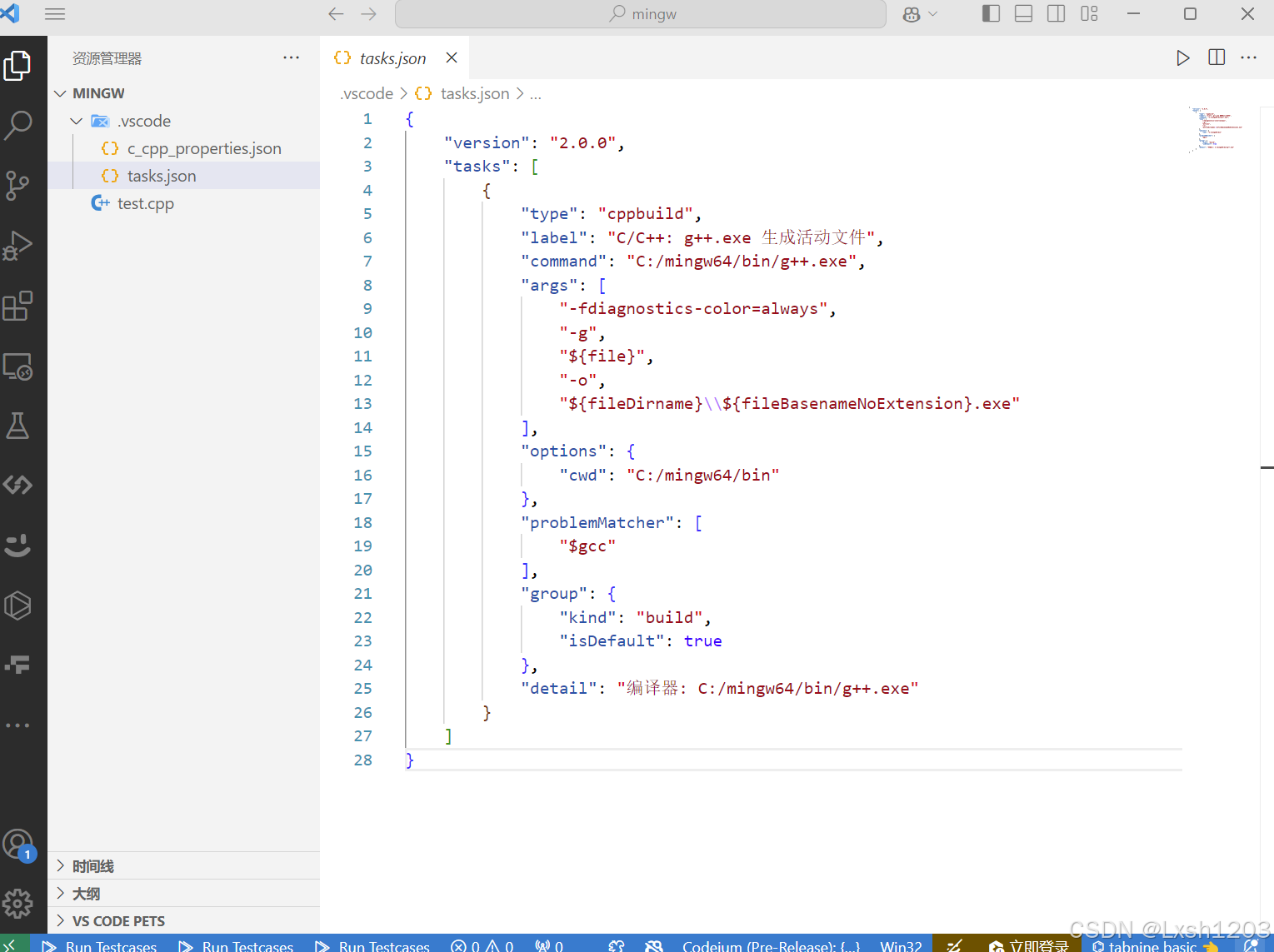
3.3 launch.json
同上。
不要骂我,我是懒蛋~~拜拜!(保证有空补上!)
4、插件推荐
摸鱼 谢谢你codingpy
AI 谢谢你coder_风逝
杂项总结 谢谢你一尾流莺

真的完结啦!撒花!记得关注(*´∀`)~♥